Note Buttons have the same functionality as Buttons except they also allow you to create a note. For example, you could create an 'On-hold' button where you can add the reason for putting the task on hold into the note section and then click the button to simultaneously log the note and change the status to On-hold (which you can set up with the Button's Clicked Moving Rule).
Adding a Note Button
Click on the Forms & Actions tab to configure the status page. This will display a blank box with an Available Actions bar on the right-hand side.
Drag and drop the Note Button action from the Available Actions into the blank box.
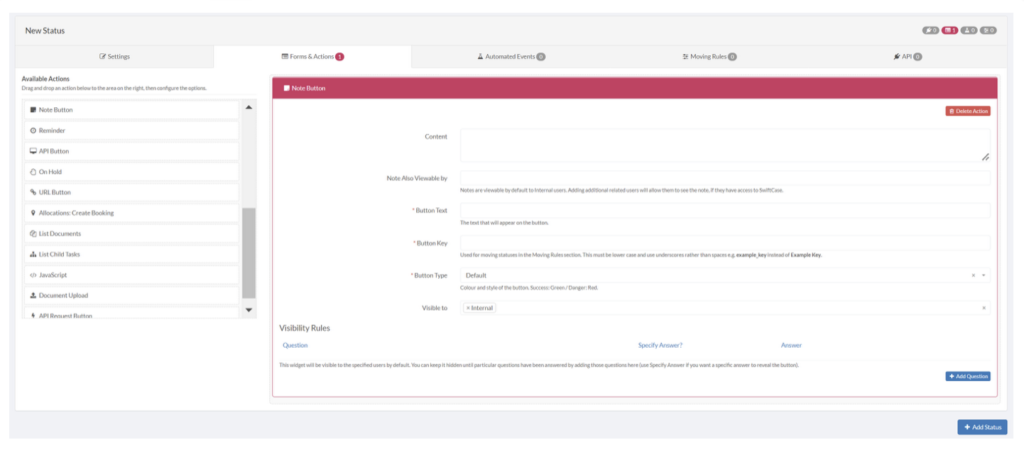
If you wish for any content to be displayed before the button, add this in the Content box.
In the Note Also Viewable by box you can add users who you want to be able to view the notes. Internal Users can see the notes by default.
In the Button Text box, type in what you wish to appear on the button.
In the Button Key box, type in a key to use when creating moving rules.
Under Visibility Rules you can hide the note button until question(s) from forms are answered, by clicking the Add Question button and adding a question. You can add more than one question and also add a specific answer, so the note button will only show after this specified answer.

