When specifying the action of each status there are a number of options which can be selected. The following article explains how to configure each action and how it appears once the task has been created.
For the majority of actions, accompanying body text should be entered in the content field and the group that you’d like the action is visible to should be specified.
Generate Document
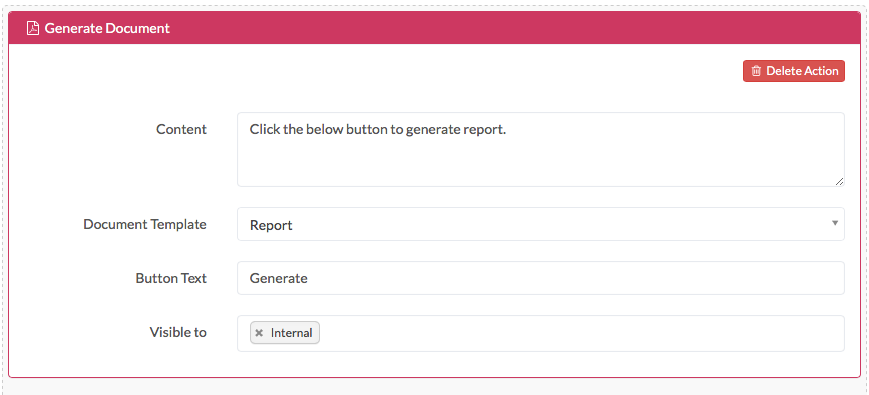
To configure Generate Document select from the document template drop-down the file which you’d like to have generated and enter the text you’d like to appear on the button in the Button Text field.
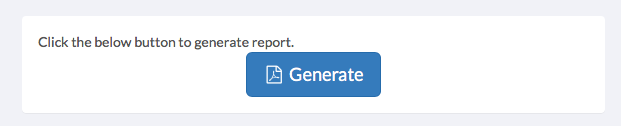
Manual Allocation
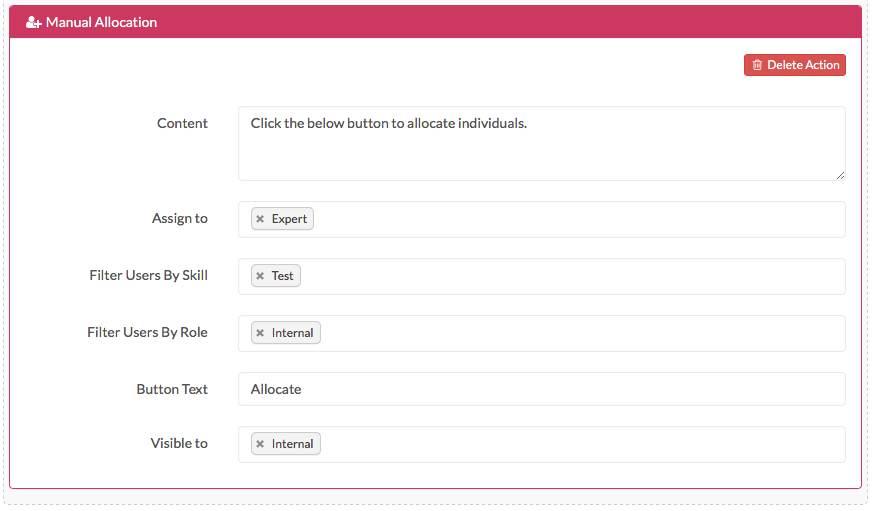
This action allows you to specify certain attributes for the individual needed to carry out this status such as the Task Relation (ie. expert, case owner), Skill and Role. Button text is also required.
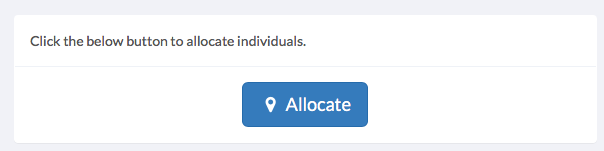
Form
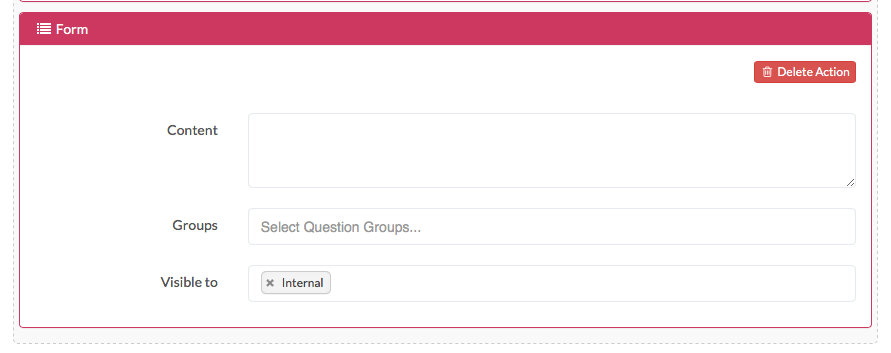
To include a form based on the question groups build in configuration you should used the Form action.
Past Appointment Date/Type
This shows the details of the most recent appointment, allows you to ignore preferred expert and set a future appointment and expert.

Failed Appointment
A Failed Appointment action includes include a button which flags the appointment as failed.

Button
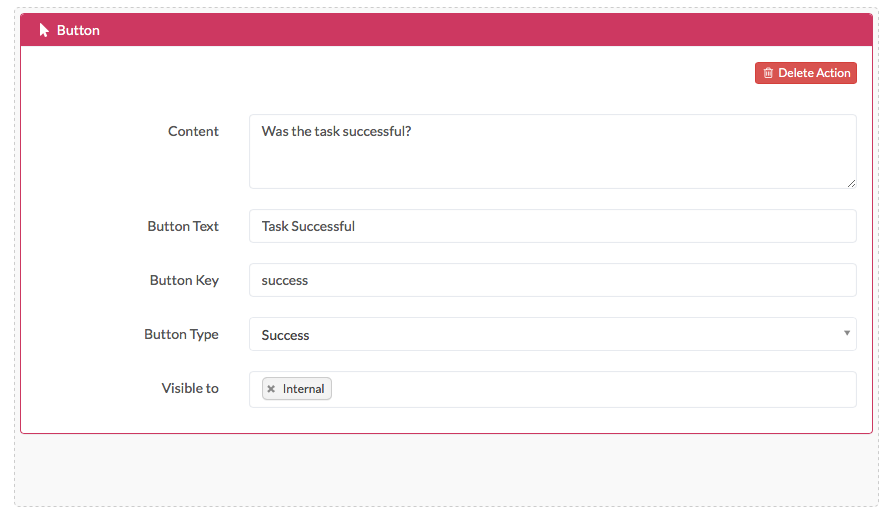
When creating a button you should use the button text field to enter the text you’d like to be displayed on the button itself and the button key as an identifier to determine whether the button has been click or not. This should be a shortened version of the button text with all letters lowercase and no special characters included other than underscores (_). There are 3 button types which can be used:
- Default:
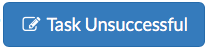
- Success:
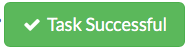
- Danger:
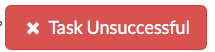

Add Note
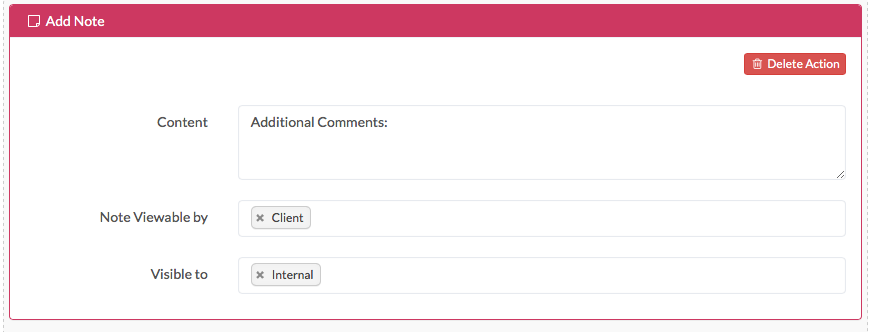
Add note included a text field in the task workflow which can be written in by those who the note is visible to and viewed by those who the note is viewable by.
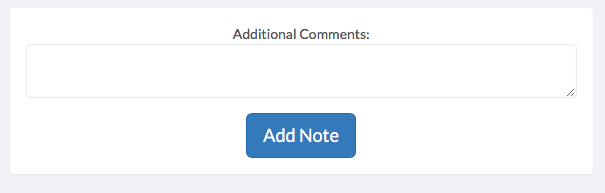
Content
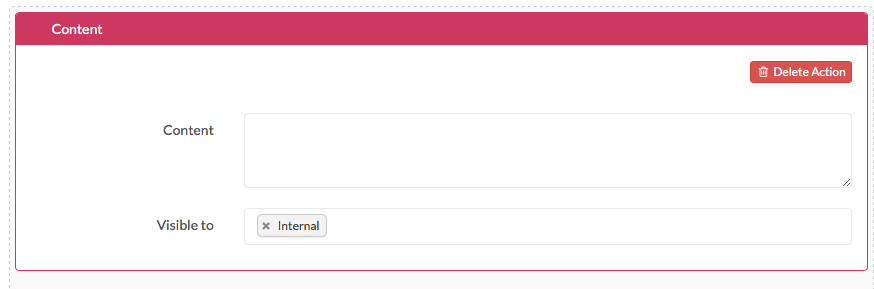
This field allows a block of uneditable text to be entered into the task workflow.

Uneditable Form
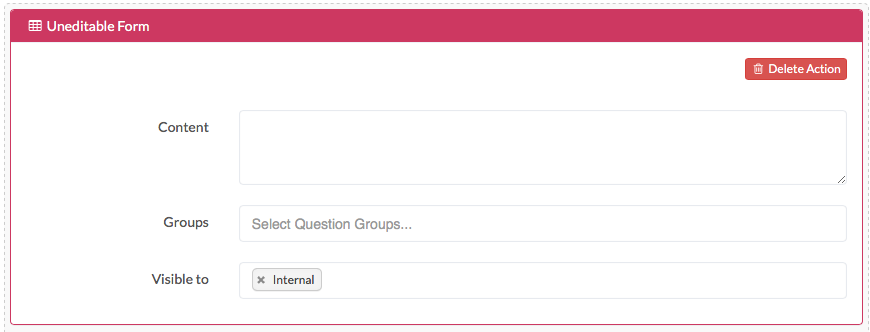
An uneditable form action displays the responses of a previous form, this information it pulled from the question group entered into the groups field.
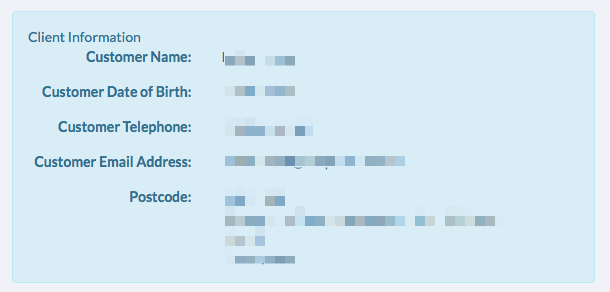
This action includes a button in the task workflow prompting an email being sent.

Note Button
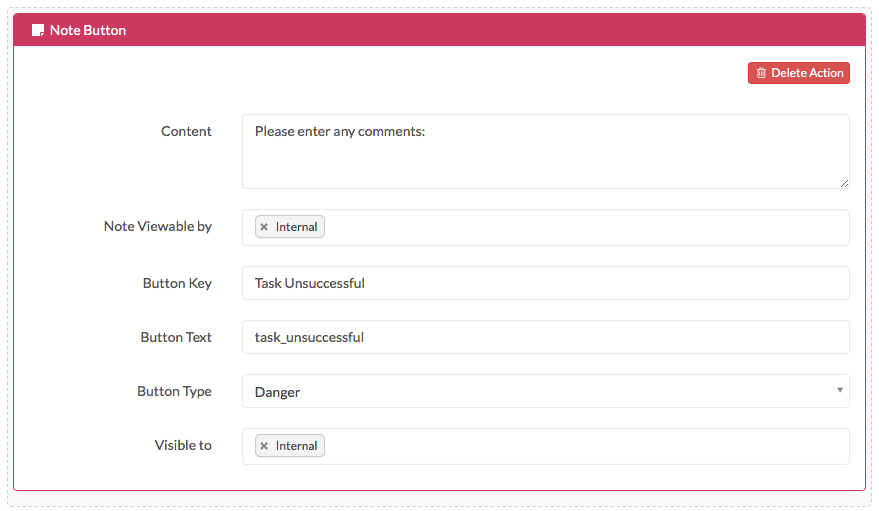
This action is a hybrid of a note and a button. It allows text to be entered by select roles along with a button text and button key (which cannot contain special characters, spaces or upper-case letters). Button type can also be set as default, success or danger.
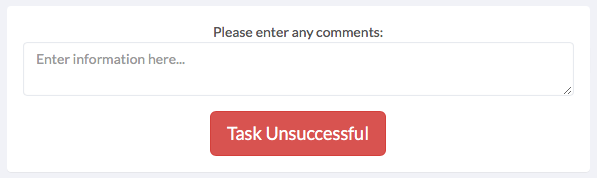
On Hold
If you’d like to include a button in your task workflow to place a task on hold this action should be used.

List Documents
This action allows you to see a comprehensive list of all the documents that have been attached to this task.
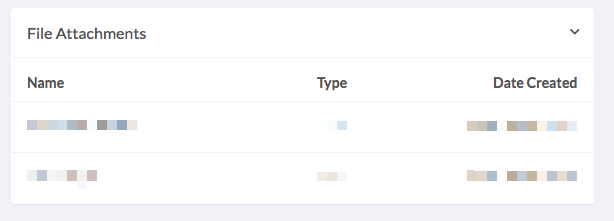
List Child Task
This included a list of all associated child tasks with the task workflow.
