The Send Email automated event automatically sends an email. You can tailor the content of the Email by creating custom Email Templates and choosing who the Email sends to. The message will trigger when specific requirements that you set are met.
Adding a Send Email Automated Event
- Click the Automated Events tab on the Status to which you want to send an email.
- Drag and drop the Send Email automated event into the blank space on the right.
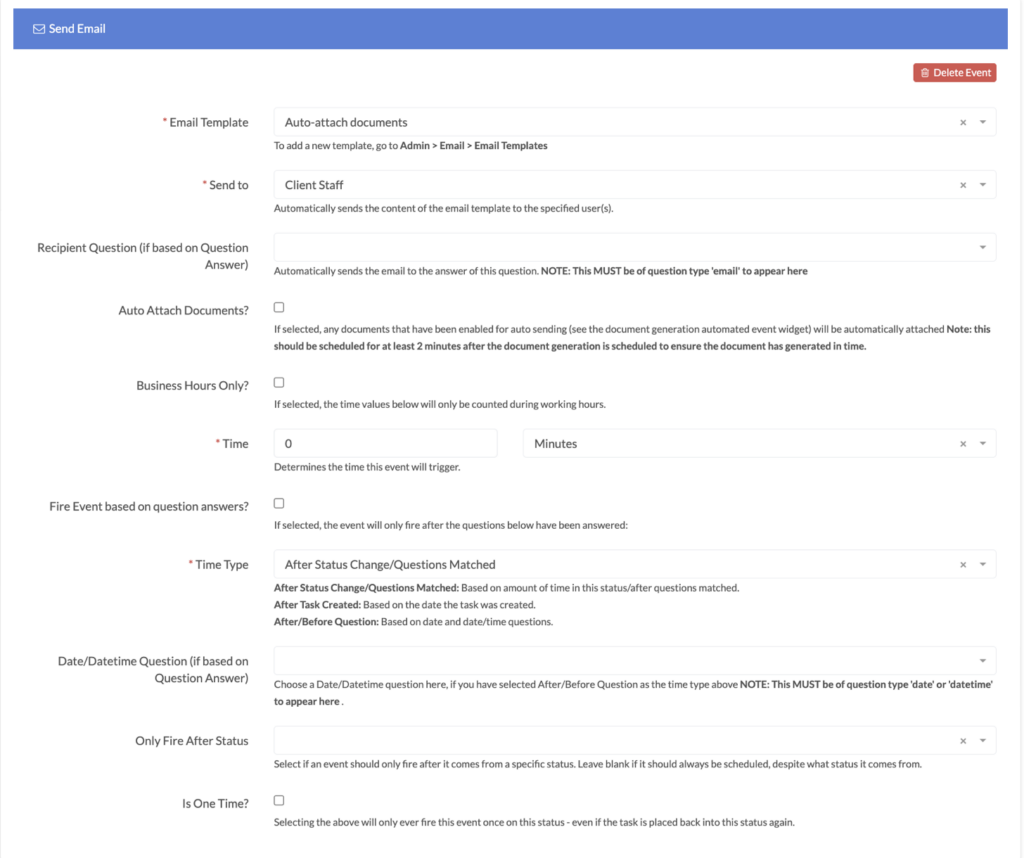
Select an email template from the Email Template dropdown box. To discover how to create Email Templates, view our guide.
Select the user type you want to send the email to from the Send to dropdown box.
Select a question from the Recipient Questiondropdown box. Note: only add a question in here if the event is based on a question answer; the question type must also be Email.
Check the Auto Attach Documents? checkbox if you want documents to be attached to the email automatically. Any documents that have auto sending enabled will be attached automatically.
Check the Business Hours Only? checkbox if you want the Email to only send during business hours.
Determine the time the event will trigger using the Time boxes.
Check the Fire Event based on question answers? box if you want a question(s) to send the Email. Checking this box will then display fields for you to add any questions and specify any answers if you want.
In the Time Type box choose rules about when the Email will send:
- After Status Change/Questions Matched: Based on the amount of time in this status/after questions matched.
- After Task Created: Based on the date the task was created.
- After/Before Question: Based on date and date/time questions.
Choose a Date/Datetime Question, if you selected After/Before Question as the Time Type. Note: this question must have the question type date or datetime to appear as a Date/Datetime Question option in the dropdown.
If the Email should only send after coming from a specific status, enter this status in the Only Fire After Status box.
Check the Is One Time? checkbox if you do not want the Email to send more than once, even if it is placed back into this status again.
Check the Should this event trigger when created as a child task? checkbox if you want this Email to send when the workflow is created as a child task.

